概述:本篇主要讲解了在MyEclipse安装插件的三种常用方法以及如何根据需求进行MyEclipse的自定义配置。
1.为你所从事的工作定制MyEclipse
通过Eclipse的插件目录、各种类型的更新站点和dropins文件夹,MyEclipse为新插件的添加提供了灵活选项。此外,MyEclipse的原始特性也能够在所创建的这一完全自定义的开发环境中进行添加和移除。本教程展示了如何使用MyEclipse安装程序来启动所有的这些机制。
如果你更习惯使用传统的更新站点而不是目录,请关注有几种方法可以添加来自于更新站点的插件。不过,首先你必须通过以下几种方式之一来访问更新站点:
- 你必须知道所想要添加插件的站点的网络地址(URL地址)
- 或者你必须有一个在本地目录下的更新站点的副本
- 或者你必须有一个用于更新站点有效存档的压缩文件包
下一小节将介绍如何定制MyEclipse的几种方法。
2.从目录中添加插件
最简单的为MyEclipse添加额外插件的方法是通过marketplace目录。打开目录,从菜单中选择:help>Install from Catalog。
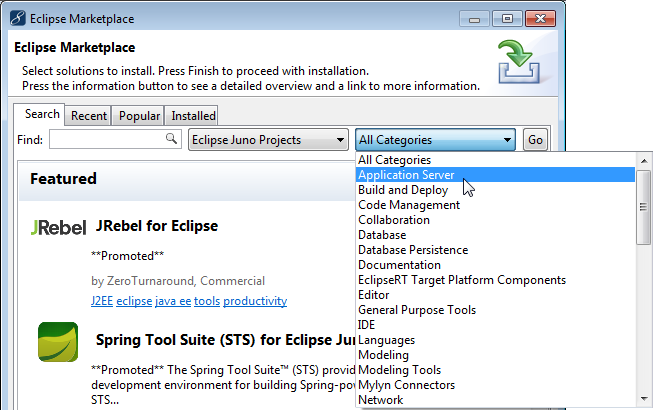
如果你知道你想要添加的插件名称,你可以在搜索区域输入并点击回车键。而在这一节,我们将假定你不知道所查找的插件的确切信息,并想要浏览目录。你可以从下拉菜单选择一个版本和目录并找到你想要浏览的工具类型。你可以通过点击相应的选项卡浏览最近的、流行的和已安装的工具。
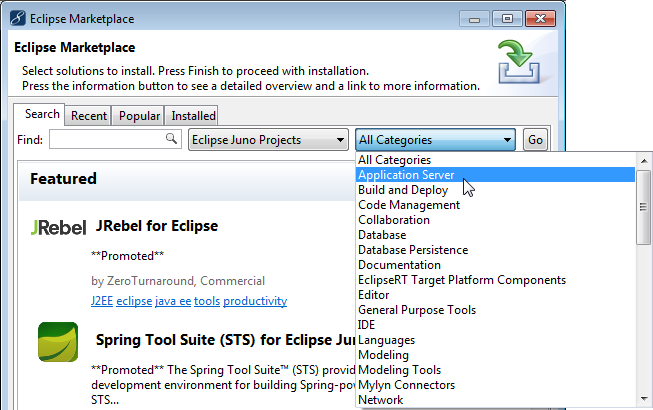
当你找到想要添加到你的IDE的工具后,点击安装按钮,并按照安装向导进行安装。如果还有额外的插件需要添加,这个时候你可选择目录或更新站点,以任意的组合形式进行添加。所有的插件安装完成后,重新启动MyEclipse应用的改变便会生效。
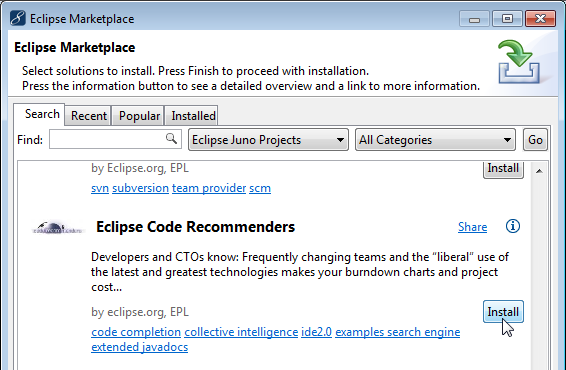
这些就是使用MyEclipse的Marketplace目录添加插件的过程,下一节将详细介绍如何将不在目录中的插件从更新站点添加到你的配置中去。
3.从更新站点添加插件
使用更新站点添加插件到MyEclipse,可从菜单中选择help>Install from Site。
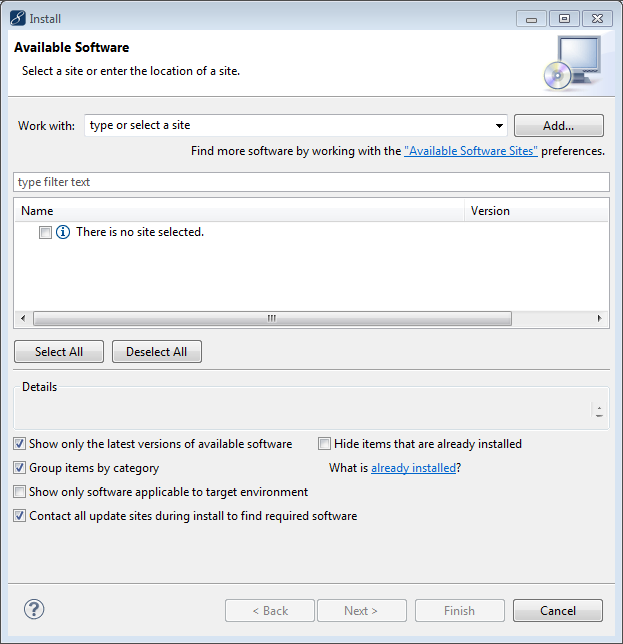
当点击添加按钮时,你可以设置更新站点的位置并提供一个描述。注意使用URL地址来设置你所访问的远程站点的窗口,因为这是最常用的方式。如果在你的电脑上已经有一个本地更新站点或者已经存档到zip压缩文档的更新站点,可以通过点击本地或者存档按钮而无须输入名称或URL地址。而在这个例子中,我们使用公共更新站点来添加CheckStyle,因此我们填写了URL地址并增加了描述。如下图所示:
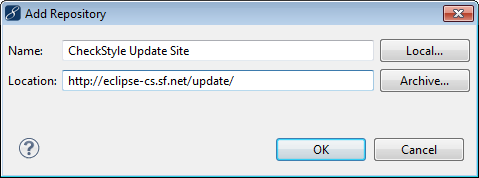
单击OK返回到安装窗口。接下来,展开你刚刚添加的更新站点,并选择你要添加的插件。无论你想要额外添加的插件是来自插件目录还是来自更新站点,在这里你都可以任意添加。插件的更新需要重启,这是最有效的在配置更改后能够马上启用的方法。当添加完所有的软件之后,点击Next可以检阅软件的安装列表。
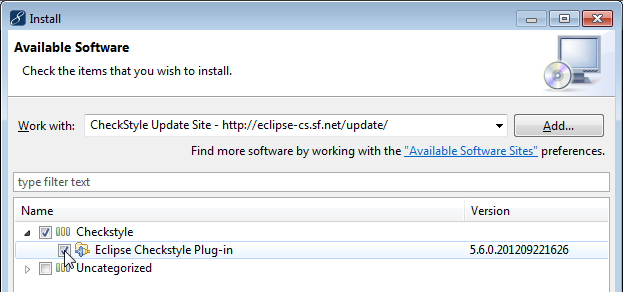
点击Next接受许可协议,然后单击Finish开始安装附加组件。安装完成后,系统会提示你重新启动MyEclipse以激活更改。
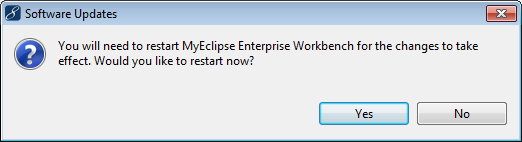
现在你已经学会了从目录和更新站点添加插件。下一节将介绍如何使用dropins文件夹安装插件。
4.使用dropins文件夹安装插件
这一节描述了如何使用MyEclipse安装文件夹中的dropins文件夹来安装插件。请注意,这个方法主要为那些在传统更新站点上无法得到的插件提供向下兼容的支持。如果你想添加的插件在目录项或者更新站点上是可得到的,那么我们推荐你使用第2节或者第3节的使用方法。使用dropins文件夹来添加插件应当作为在其它方法都不可用时万不得已的最后方法。
dropins文件夹需要独立于MyEclipse之外使用,因此你必须首先关闭运行中的MyEclipse,然后打开你的文件浏览器并导航到MyEclipse文件夹下的dropins文件夹,如下图所示。dropins文件夹在这里应该完全是空的。
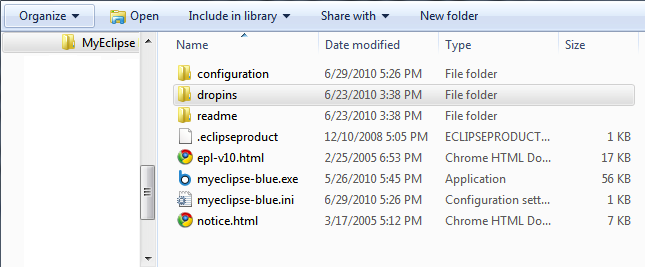
接着,导航到你所要安装的压缩文件并把它解压到MyEclipse安装文件夹中的dropins文件夹。
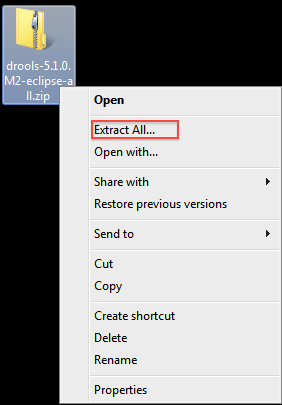
在对文件进行解压之后,你的文件夹目录树应该与下图类似。确保此时的dropins文件夹下子目录下拥有features和plugins文件夹,否则当你开启MyEclipse后插件将不会被识别。
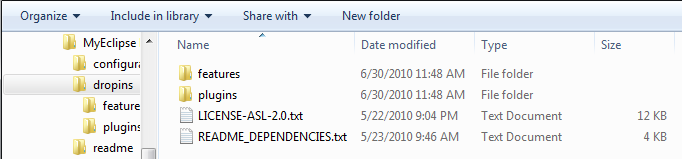
现在,为了测试插件是否被成功添加,开启MyEclipse。在启动时,MyEclipse会自动检查dropins文件夹,添加任何在这里找到的插件并报告增加插件的状态。
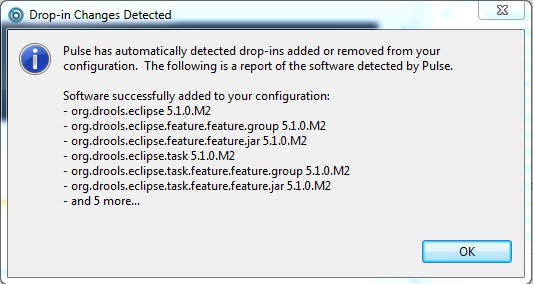
现在你已经通过dropins机制成功的安装好了新的插件,你可以立即在MyEclipse中进行使用。在这里的例子中,你可以看到在MyEclipse的视角列表中Drools视角现在是可用的。
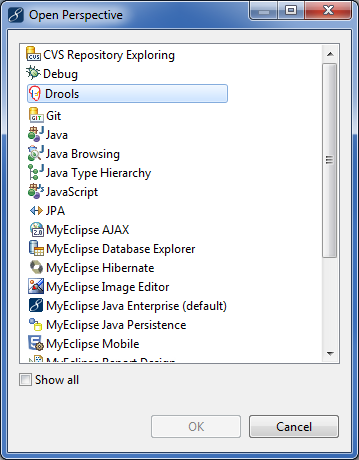
5.更新MyEclipse及其外接插件
想要安装更新MyEclipse组件或者外接插件,可以选择Help>Check使菜单列表更新。你可以看到MyEclipse或者其它已安装插件的可用更新以及具体锁定到是哪一个特定的MyEclipse版本的选项。
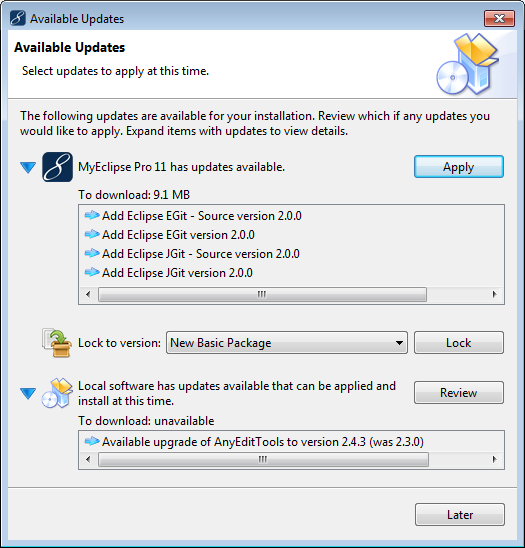
6.添加和移除MyEclipse组件
在这个教程的前面部分,我们介绍了通过增加外部开发特性来自定义MyEclipse的方法。同时,我们也知道MyEclipse的自身特性也是非常强大的,其中包含了多个开发人员可能不会经常用到的功能。MyEclipse提供了一个独一无二的用于自定义其固有特性的方法,你可以通过这个方法指定你只想要的功能。
在本节中,你可以添加可选组件来满足自己的需要。在这个例子中,假如你正在用网络开发构建应用程序配置MyEclipse,使用的是传统的Tomcat部署(Struts 2/JSP作为前端和Spring/Hibernate作为后台)来应用程序并支持web服务的访问。
注意:注意:这个例子假设在安装期间没有附加组件被提前安装。
配置MyEclipse的自身特性,可以在菜单中选择Help>Choose Components。
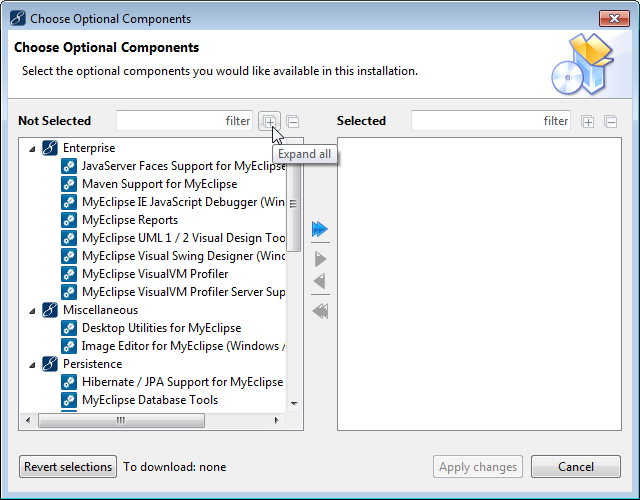
对于在这个开发示例中定制MyEclipse,可以通过双击Not Selected列表中任意一项来添加特性:
- Database Tools
- Spring / Hibernate / JPA
- Struts
- Tomcat
- Web Services
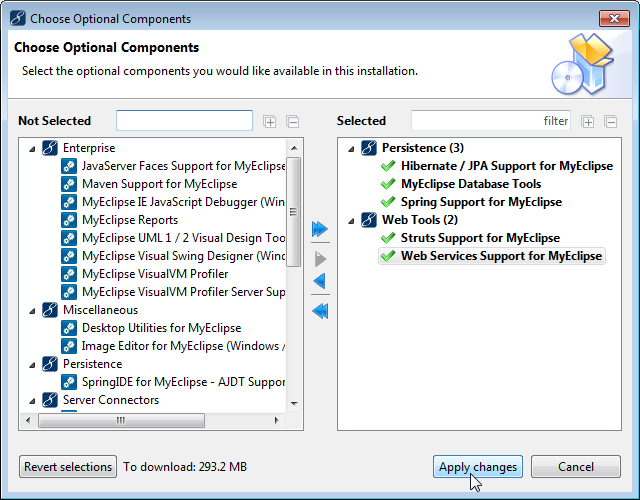
在配置和重启后,在示例场景中的支持开发技术选择的特性将会被包含进来。在未来的任何时候如果有开发环境产生变化或者需要添加某些特性,只需要根据需求自定义你的MyEclipse安装即可。
本文翻译自myeclipse中文网资源
MyEclipse中文网资源译文将会持续推出,敬请期待。






相关推荐
MyEclipse 9.0 自定义创建JSP模板的方法,能够更加快速的创建符合需求的文件
MyEclipse/Eclipse自定义模板XM MyEclipse/Eclipse自定义模板XM 直接导入就可以使用了 安装方法: 打开eclipse/myeclipse 选择 window-->Preferences-->JAVA-->Code Style-->Code Templates 右边点Import 选择你写好...
自定义MyEclipse的DTD文档校验
有些Javaweb框架,自己的dao需要直接继承BaseDao,在这个类中已经实现了各种dao的方法,而原始的MyEclipse 生成dao并不能满足这个需求,需要通过自定义模板
主要用于配置jsp默认模板 主要步骤如下: 1). 关闭MyEclipse 2). 找模板文件 3). 制作模板 4). 保存模板 5). 配置templates.xml 6).测试 详情请看文档。
对于程序员,刚开始还会写一点注释,后来熟悉了,思路长了,会很容易忘记注释,会很反感写注释,这个文档会教您如何自动配置注释,在每次写方法,写类的时候,eclipse\myeclipse会自动帮您增加注释,希望您会喜欢。
LU,根据自己的使用经验以及在学习过程中从网上收集到的其他人的使用经验,将感觉有用的信息总结了一下。实现正真意义上的专打造属于自己的Myeclipse。
MyEclipse自动生产验证码,运行后可以生产一个MyEclipse 的CODE可以自定义user名称,永久性质的。很好用 ,自己一直在使用
jeecms图文安装过程,导入myeclipse步骤,jeecms首页加载过程,标签的使用及自定义标签,怎样使用自己创建的表
使用JSP,Servlet,filter,javabean,自定义标签等在MyEclipse 下实现的一个自定义框架,包括日志记录,JDBC封装,启动配置,初始设置,异常处理等,适合初学者使用
android studio+myeclipse+mysql自定义控件下拉框的数据绑定,喜欢的可以下载。
使用自定义模板为Myeclipse添加新建Filter的功能.pdf
打开eclipse/myeclipse 选择 window-->Preferences-->JAVA-->Code-->Code Templates 右边点Import 选择下载的本资源解压后的的.xml文件 导入进去即可 使用方法: 创建新类的时候,勾上“Generate comments”选项...
代码为myeclipse工程,解压即用。 修复自定义视频播放和录制目录 去除多余的定义. 支持mp4,mp3,flv
用于计算MyEclipse8.5的序列号,支持自定义用户名。 使用方式,解压后打开CMD运行java MyEclipseKeyGen命令,输入用户名回车,就可以计算出序列号。
MyEclipse的Hibernate配置的模板。 可以自定义反向工程策略,中的实体类,dao,和hbm文件
可以自定义端口myeclipse 浏览器插件 IE FF
NULL 博文链接:https://ln-ydc.iteye.com/blog/1425827
这个快速入门展示了使用 MyEclipse Enterprise Workbench 开发 Hibernate 的基本功能, 概念和技术. 我们将全程带领你来开发一个非常简单的 Java Hibernate 应用. 对于这个教程没有包含到的问题和概念, 我们推荐你去...